FlashPrintで別々のファイルでサポートを付けたデーターを一度にプリントしたい。
サポートをつけた後に「スケールを変えたい」「回転させたい」「カットしたい」そんな時に使えるテクニックをご紹介します。
※これは光造形で活用できるテクニックでして、FDMの場合ですとモデルとサポートで別々に適切な造形スピードをソフトウェア上でコントロールしているので不向きです。
(サポートも「モデル」と認識されてしまうのでFDMの場合、サポートがうまく造形されない可能性があります)
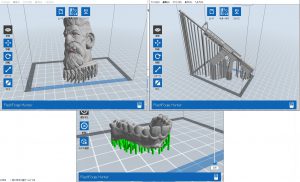
この様にスライサーで別々に作成したデーターを一度に造形したい時、ロードからファイルを読み込むとデーターが追加されずに一つのファイルしか読み込みが出来ません。
そんな時は、サポートを付けた各ファイルをオリジナルのファイル形式[.fpp]ではなく[.STL]に変換して保存します。
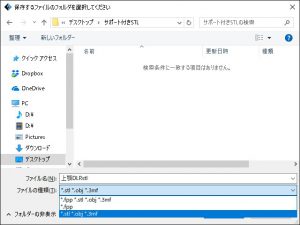
まず、メニューの「ファイル」→「名前をつけて保存」→「ファイルの種類」これをプルダウンメニューから、[.stl/.obj/3mf]を選択して保存します。
これでサポート付きのモデルデーターがSTLとして保存されました。
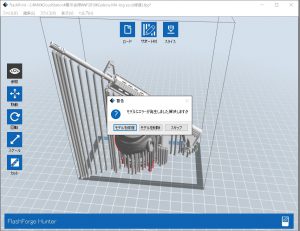
次に、一緒に造形したファイルから「ロード」でサポート付きのSTLファイルを読み込みます。
すると、「モデルにエラーが発生しました。解決しますか」と表示されます。
実は、サポート付きでモデルを保存するとSTLに隙間などのエラーが発生しまいます。
ここで「モデルを修正」をクリックすると修正が完了します。
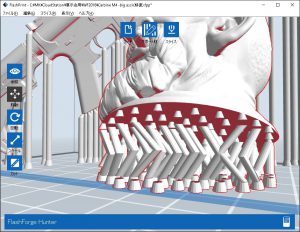
モデルの修正が完了しましたが・・・修正の過程でサポートが欠損してしまいこのままでは造形出来ません。
付属するスライサーのFlashPrintにはSTLの簡易修正機能がついていますが、ちょっと力が足りないようです。
では、「モデルを修正」をせずに「スキップ」にして造形するとどうなるか?
エラーのあるSTLの(三角パッチに隙間や不正な向きがある)まま造形すると積層飛びなどの造形不良が発生してしまう可能性があります。
そんな時は、STLの修正ソフトを使用してSTLデーターをキレイにした状態でFlashPrintに読み込んであげます。
STL修正にオススメなのがマイクロソフト社が無償で提供している「Microsoft 3D Model Repair Service」です。
色々と試した中でも、とても強力なSTL修正ツールで、中身はAUTODESK社の有料ソフト「NETFABB」のアルゴリズムが使用されています。
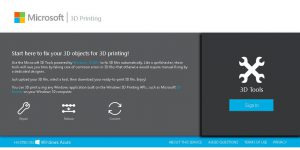
では「Microsoft 3D Model Repair Service」にアクセスします。(英語ページのみですが簡単です)
画面右側の「Sing in」をクリックしてマイクロソフトのアカウントとパスワードを入力してログインします。(アカウントの無い方は新規作成して下さい)
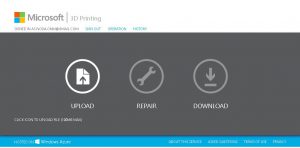
「UPLOAD」をクリックしてサポート付きの(エラーの出る)STLファイルを選択します。
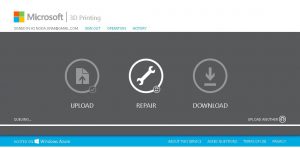
STL修正中です・・・
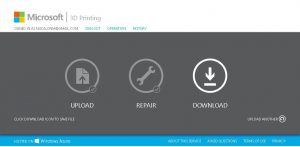
修正が完了したら「DOWNLOAD」がクリック出来る様になるので修正済みSTLをダウンロードします。
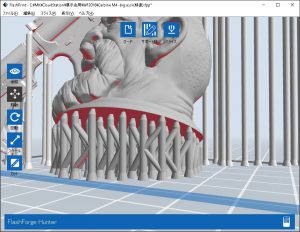
修正したSTLデーターをロードして無事、サポート付きのSTLデーターの読み込みが完了しました。
サポート付きのSTLデーターですが、ソフトウェア上では1つの”モデルデーター”として認識しているので
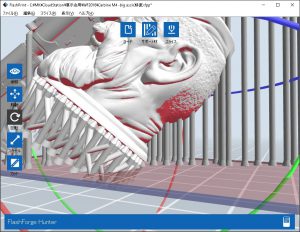
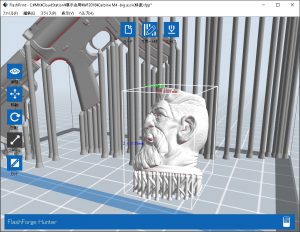
サポートがついている状態で「回転」や「スケールの変更」が出来る様になりました。
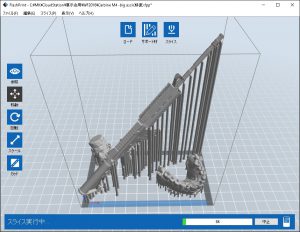
これで複数のデーターをまとめて造形出来ます。
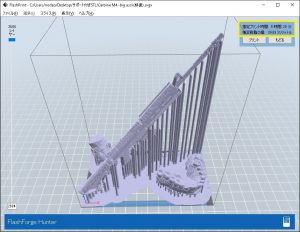
0.05ピッチの充填率20%で造形時間「9時間29分」レジン使用量は「39.89ml」で純正模型用レジンのコストでで約1037円(税抜)です。
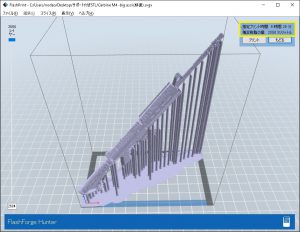
HunterはDLP方式で”面”で造形しているので造形条件とモデルの高さが同じであれば造形時間は変わりません。(もちろんレジンの使用量は変わります)
このモデルだけ造形した場合は、造形時間「9時間29分」と3つ造形した時と同じで、レジン使用量は「23.50ml」で純正模型用レジンのコストで約611円(税抜)です。

是非、ご活用ください。











